Inhalt
Ich gestehe, es fällt mir schwer die vielen verschiedenen Angebote von Microsoft einzuordnen. Da gibt es den Copilot, mit dem du KI-Bilder erstellen kannst, sowie Microsoft Designer und den Bing Image Creator. Eines haben sie gemeinsam: Die Bilderstellung basiert auf DALL-E von OpenAI. Schauen wir uns den Bing Image Creator doch einmal näher an.
(Letzte Aktualisierung: 29.06.25)
Du findest den Bing Image Creator auf der Bing-Website oder in der Bing-App. Nach der Anmeldung mit einem Microsoft-Konto kannst du direkt loslegen. Pro Tag erhältst du 15 sogenannte „Boosts“. Diese sorgen für eine schnellere Generierung der Bilder. Danach kannst du unbegrenzt viele Bilder im langsameren Standardmodus erstellen.
Ich zeige dir anhand der Bing-Website, wie du deine ersten KI-Bilder erstellst. In der Bing-App funktioniert das ähnlich. Allerdings ist die Benutzeroberfläche etwas anders gestaltet.
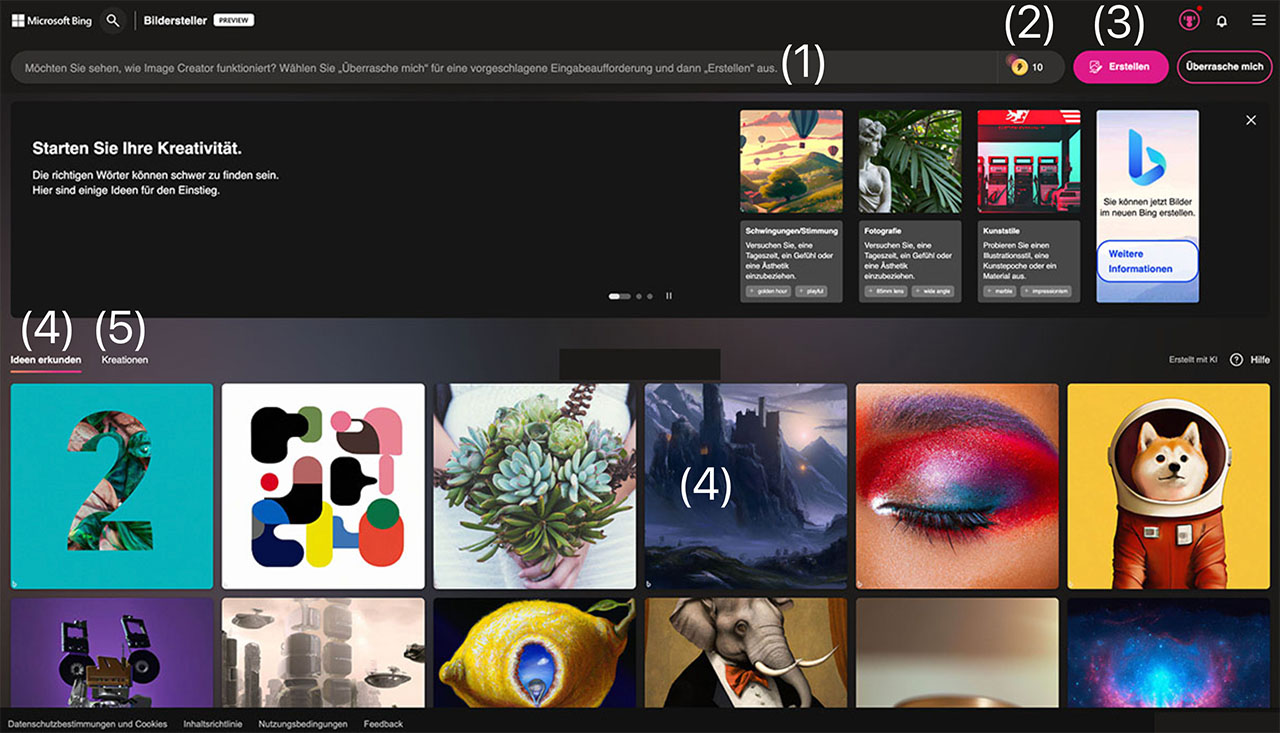
(1) Beschreibe, wie dein Bild aussehen soll:
Falls du etwas Hilfe benötigst, kannst du meinen Prompt-Generator nutzen. Das hat den Vorteil, dass du zusätzlichen Text ausprobieren kannst, der deine Bildbeschreibung ergänzt.
(2) Deine Boost-Punkte:
Unter deiner Texteingabe siehst du deine Boost-Punkte. Bei jeder Bildgenerierung wird dir ein Boostpunkt abgezogen. Sind diese aufgebraucht, kannst du sie gegen Euros nachkaufen oder etwas länger auf die Bilderstellung warten. Nach einem Tag werden dir neue Boost-Punkte gutgeschrieben.
(3) Bild erstellen lassen:
Drücke den Button „Erstellen“, um das Bild zu generieren. Solange du noch Boost-Punkte hast, geht das sehr schnell. Zumindest war es zu der Zeit, als ich es ausprobiert habe, so.
(4) Inspirieren lassen:
Unter dem Karteireiter „Ideen erkunden” findest du einige Beispiele generierter Bilder. Das Gute ist, dass dir die Texte angezeigt werden, die beim Image Creator von Bing verwendet wurden.
(5) Deine KI-Bilder:
Nachdem du einige Bilder generiert hast, findest du sie unter dem Punkt „Meine Kreationen”. Wie lange sie dort gespeichert werden, kann ich dir leider nicht sagen. Leg dir deshalb wie immer einige lokale Sicherungen der Bilder an, die dir besonders gut gefallen.
(6) Sonstiges:
Oben findest du eine Menüleiste mit verschiedenen Optionen. Dies betrifft jedoch eher die Suchmaschine Bing und nicht direkt die Bilderzeugung.
Unten siehst du die Historie mit den bisher generierten Bildern (6). Die Auflösung der Bilder ist mit 1.024 Pixeln ausreichend. Damit du dir ein Bild von der Qualität der Bilder machen kannst, hier ein Beispiel.
Mein Prompt lautet: „Roboter, der sich auf einer Wiese sonnt. Im Hintergrund die Berge, Stil Digital Art, Cyberpunk Stil, bokeh, sehr detailliert, Sonnenlicht, Ganzkörper, Vogelperspektive“

Wenn du ein Bild erstellt hast, das dir gefällt, du aber noch etwas verändern möchtest, klicke einfach darauf. Es wird dann vergrößert dargestellt und du hast verschiedene Möglichkeiten, das Bild zu bearbeiten.
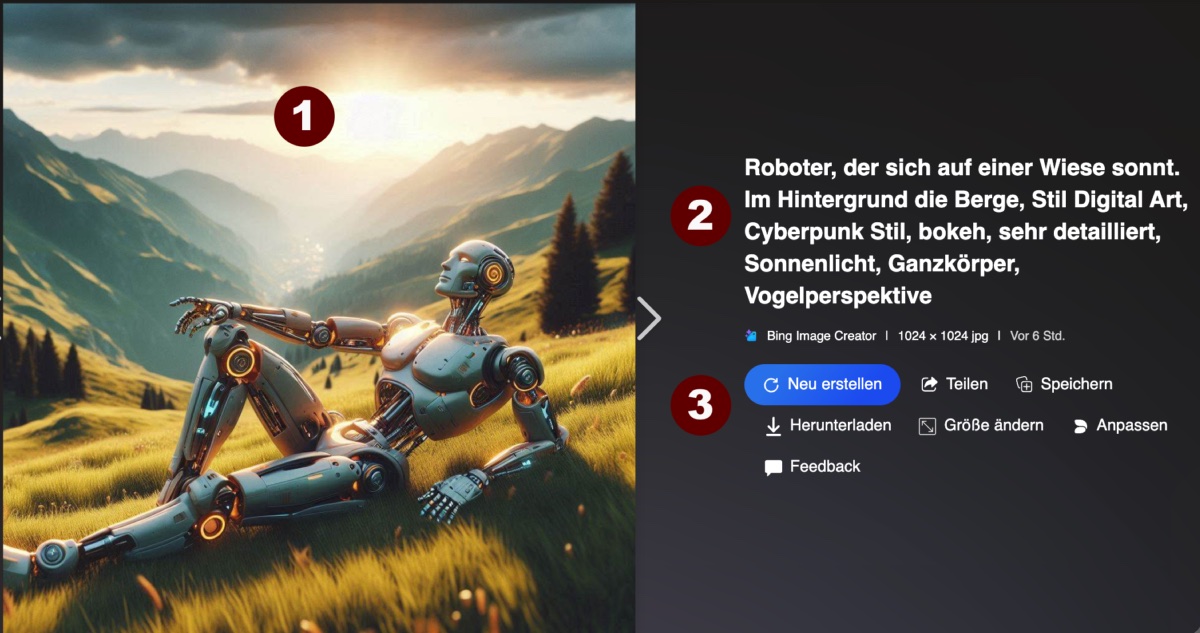
Größe ändern: Wenn du in deinem Prompt kein anderes Seitenverhältnis angibst, beträgt die Auflösung des Bildes normalerweise 1.024 x 1.024 Pixel. Du hast die Möglichkeit, die Auflösung und die Größe des Bildes zu verändern. Leider ist die Auswahl sehr begrenzt. Es stehen nur die Optionen „quadratisch” und „4:3” zur Verfügung. Das entspricht nicht wirklich der Größenveränderung, die ich mir vorgestellt habe, als ich den Menüpunkt zum ersten Mal gesehen habe. Ich hätte gedacht, dass sich das Bild hochskalieren lässt, also mit mehr Pixeln.
Anpassen: Wenn du diese Option auswählst, wirst du zum Microsoft Designer weitergeleitet. Dort hast du eine Vielzahl von Bearbeitungsmöglichkeiten. Das alles hier zu beschreiben würde den Rahmen sprengen. Ich möchte nur einige Stichworte nennen, was alles geändert werden kann: Helligkeit, Sättigung, Kontrast, Schärfe, Hintergrund entfernen, Weichzeichnen und vieles mehr.
All diese Dinge kannst du natürlich auch in jedem anderen Bildbearbeitungsprogramm vornehmen. Lade das Bild einfach herunter und bearbeite es dann dort weiter. Mehr über den Microsoft Designer erfährst du in meinem Artikel: Microsoft Designer mit künstlicher Intelligenz
Der Bing Image Creator ist ein einfacher Einstieg in die KI-gestützte Bildgenerierung, insbesondere für Personen mit einem Microsoft-Konto. Die Bedienung ist einfach und die Ergebnisse sind in den meisten Fällen gut. Wer mehr Gestaltungsfreiheit oder Nachbearbeitungsmöglichkeiten sucht, kann problemlos zum Microsoft Designer wechseln.
Wer allerdings regelmäßig KI-Bilder erstellen möchte, sollte die begrenzten Boost-Punkte im Blick behalten. Alles in allem ist dies ein spannendes Tool, das sich schnell und kostenlos ausprobieren lässt.
Neu: Dein KI-Start leicht gemacht
Du interessierst dich für Künstliche Intelligenz im Alltag?
In meinem Buch findest du praxisnahe Erklärungen, Beispiele und sofort umsetzbare Tipps – ganz ohne Vorwissen.
➥ Jetzt reinlesen: kostenlose Leseprobe sichern (PDF Dokument zum Download oder direkt ➥ bei Amazon anschauen)

Textdarstellungen in KI-generierten Bildern und Designs
Du möchtest ein KI-Bild generieren und darin soll ein Text sein. Schau, warum das schwierig bis unmöglich ist und welche Alternativen du ...
Weiter lesen ..

Mit ChatGPT eindrucksvolle KI-Bilder erstellen
Von der Idee zum Bild: Mit ChatGPT KI-Bilder erstellen – einfach erklärt mit Beispielen für Porträts, Designs und kreative ...
Weiter lesen ..

KI-Bildergalerie. Beispiele mit Prompts zur Generierung
Beispielbilder die mit künstlicher Intelligenz erstellt wurden. Die Erstellungstexte (Prompts) sind begefügt. Dazu noch ein paar ...
Weiter lesen ..
vor 1 Jahren
Hallo Burkhard, danke für deine Infos. Ich finde das Thema auch sehr spannend. Ich finde es schwierig, schöne Bilder zu finden. Das ist besonders bei der Suche nach Bildern für Präsentationen oder Blogbeiträge wichtig. Die Idee, kostenlose Bilder zu nutzen, finde ich daher super. Allerdings finde ich die Auflösung der Bilder nicht so hoch. Außerdem finde ich es schade, dass es die Bilder nur im quadratischen Format gibt. Aber hey, es ist kostenlos!
Burkhard
vor 1 Jahren
Danke für deinen Kommentar. Das mit dem Format kannst du in dem Prompt angeben, z.B. .. im Format 16:9 - Das klappt. In meinem Fall war die Auflösung dann 1792x1024. Das ist ganz ordentlich, finde ich.