Inhalt
Midjourney ist eine künstliche Intelligenz, die Bilder generiert. Du erstellst einen Text, der dein zukünftiges Kunstwerk beschreibt und Midjourney setzt das dann in verschiedene Bildvariationen um. Die Ergebnisse sind beeindruckend. Doch schau selbst.
(Letzte Aktualisierung: 22.03.24)Inhaltsverzeichnis
Was ist Midjourney? | Das erste Bild generieren | Prompt generieren | Bilder zusammenfügen | Version 6 | Hilfreiche Tipps | Account erstellen | Discord Server erstellen | Alternativen | Links | Kommentare
Midjourney ist ein unabhängiges, selbst finanziertes Forschungslabor. Es hat sich auf die Entwicklung von künstlicher Intelligenz spezialisiert. Die bekannteste Arbeit des Forschungslabors ist eine KI-basierte Technologie, die es ermöglicht, aus Textbeschreibungen Bilder zu generieren. Mit dieser Technologie kann Midjourney sich problemlos neben etablierten Tools wie DALL-E von OpenAI oder dem Open Source-Projekt Stable Diffusion behaupten.
Das Tool von Midjourney befindet sich derzeit noch in der Betaphase, nachdem es im Juli 2022 gestartet wurde. Trotz des Beta-Status haben sehr viele Nutzer und Nutzerinnen die Möglichkeit genutzt, „Kunstwerke“ mit Midjourney zu erstellen.
Midjourney nutzt die Discord-Plattform. Discord ist eine Kommunikationsplattform, die hauptsächlich für Online-Gaming-Communities entwickelt wurde. Sie ermöglicht Benutzern, über Textnachrichten, Sprachanrufe und Videokonferenzen miteinander zu kommunizieren. Discord ist mittlerweile weit verbreitet und wird auch für andere Zwecke verwendet. In unserem Fall ist das die Anwendung von Midjourney. In seiner Grundfunktionalität ist die Nutzung von Discord kostenlos.
Wenn du mit Midjourney ein Bild erzeugen willst, benötigst du einen Discord-Account. Wie das geht, habe ich weiter unten beschrieben.
Starte Midjourney in deinem Discord. Wenn du noch kein Login hast, schau unten nach. Dort habe ich beschrieben, wie du dir einen Account erstellen kannst.
Auf der linken Seite siehst du die einzelnen Räume, in die du dich durch einen Klick hinzuschalten kannst. Eventuell sind nicht alle für dich freigegeben. Das erkennst du an einem Schloss-Symbol. Um Bilder zu generieren, musst du einen der Newcomer Room auswählen. Die Namen lauten newbies-123. Wobei die Zahl sich ändert. Klicke darauf und schon rauschen die Bilder, die gerade generiert werden, über den Bildschirm.
Lass dir etwas Zeit und schau dir die Texte und die Ergebnisse an. So bekommst du einen ersten Eindruck und vielleicht auch einige gute Anregungen.
Auf der rechten Seite siehst du die Befehle, die du benutzen kannst. Doch darüber gleich mehr.
Wenn du einen der Newbie-Räume ausgewählt hast, kannst du starten. Der Nachteil ist, dass die Bilder und Texte nur so vorbei rauschen und du deine Ergebnisse kaum sehen wirst. Auch den Hilfetext aufzurufen, macht wenig Sinn, weil der Inhalt blitzschnell verschwindet. Kurz gesagt, diese Newbie-Räume sind eher dafür geeignet zu schauen, was alles für Bilder generiert werden, nicht für deine eigenen Ergebnisse.
Aus diesem Grund solltest du dir einen eigenen Discord-Server anlegen, um in Ruhe mit dem Midjourney-Bot zu kommunizieren. Keine Angst, das kostet nichts. Eine Beschreibung zum Erstellen eines eigenen Discord-Servers findest du weiter unten.
Falls du keinen eigenen Discord-Server nutzen willst, geht das auch. Halt nur ein wenig umständlicher.
Bevor wir den Befehl zur Generierung des Bildes eingeben, schauen wir uns die Bildschirmoberfläche von Discord an. Ich gehe davon aus, dass du dir einen eigenen Discord-Server erstellt hast. Falls nicht, ist die Benutzeroberfläche gleich aufgebaut, allerdings mit wesentlich mehr Optionen.
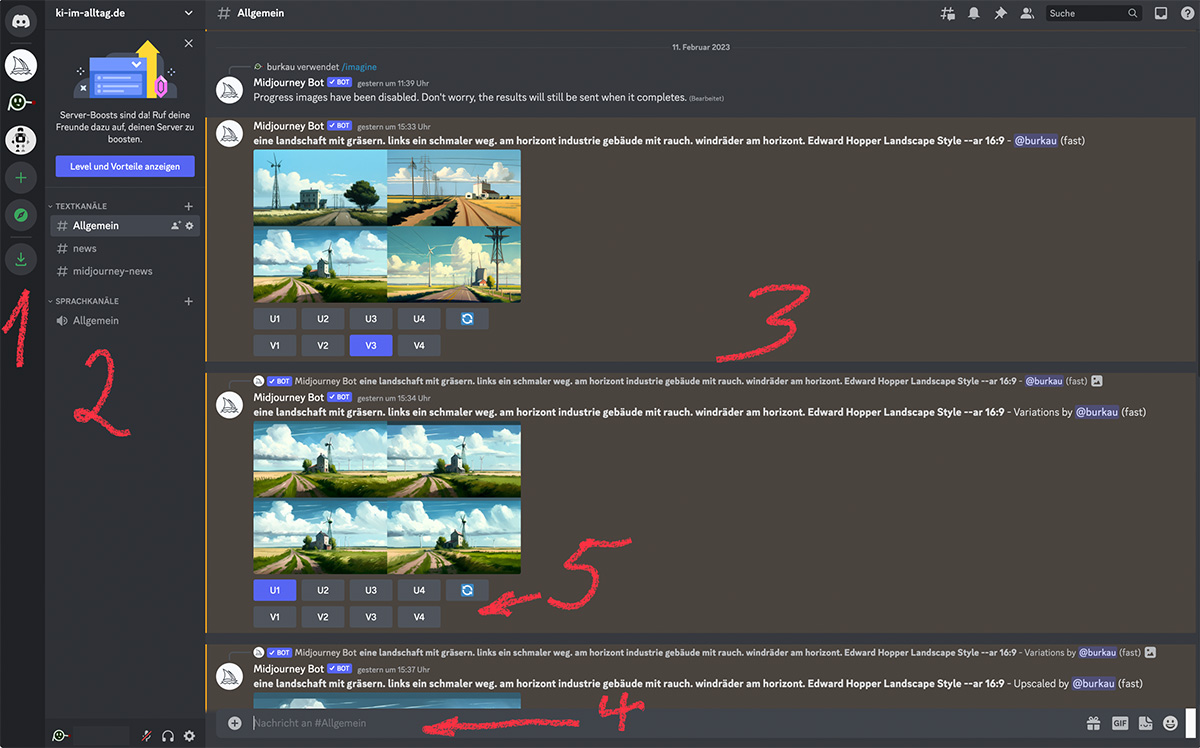
(1) Serverauswahl
Hier werden die Server aufgelistet, die du nutzen kannst, bzw. bei denen du eingeladen wurdest. Dein eigener Server ist auch mit dabei.
(2) Chat-Räume
Das sind die Räume, in denen du unterschiedliche Themen behandeln kannst. Bei deinem eigenen Server kannst du neue Räume anlegen und dort unterschiedliche Informationen anzeigen lassen.
(3) Mitteilungen und Ergebnisse
In dem großen Bereich werden die Antworten oder andere Chatnachrichten angezeigt. Auch die generierten Bilder tauchen hier auf.
(4) Eingabezeile
Dieses ist die Befehls- oder Chat-Eingabe. Das nutzt du, um dem Midjourney-Bot mitzuteilen, was für ein Bild du dir wünschst.
(5) Optionen zur Bildgenerierung
Wenn du ein Bild generiert hast, kannst du die verschiedenen Optionen nutzen. Diese beschreibe ich weiter unten.
Generiertes Midjourney-Bild. Verschiedene Variationen.
Der Text lautete:
Blick auf eine Stadt aus einem Flugzeug. Eine Person sitzt am Fenster im Flugzeug und sieht die Stadt. --ar 16:9
Gib in der Befehlszeile den Befehl /imagine ein. Drücke die Entertaste und der Bot wartet auf deinen Text. Nun beschreibst du einfach, was du sehen willst.
Du kannst das in deutscher Sprache machen. Ich bin mir allerdings nicht ganz sicher, ob das immer richtig verstanden wird. Deshalb lasse ich mir das vorher in Englisch übersetzen oder schreibe es direkt gleich so.
Nachdem du deinen Text eingegeben hast, kannst du noch verschiedene Parameter und Stile vorgeben. Das ist wichtig, da du hier die Maße des Bildes und das ungefähre Aussehen bestimmen kannst. Wenn du die Parameter nicht kennst, ➥schau hier nach.
Es gibt eine gute ➥Auflistung der Stile, die du dir auch anschauen kannst.
Starte die Generierung des gewünschten Bildes. Dazu drückst du in der Befehlszeile die Enter-Taste. Nun heißt es ein wenig warten und Geduld haben. Nach einiger Zeit bekommst du vier Variationen von Bildern angezeigt.
Geschafft!
Dein erstes Bild, durch künstliche Intelligenz erzeugt.
Du siehst jetzt 4 Bilder, die aufgrund deines eingegebenen Textes erstellt wurden. Die Nummern der Fotos stehen nicht dort, aber du musst sie im Kopf von links nach rechts und dann darunter nummerieren. Einfach so, wie du lesen würdest. Folgende Möglichkeiten hast du nun:
Variante erstellen:
Such dir das Bild, dass dir gefällt aus. Du hast jetzt 4 Möglichkeiten, die mit V1 bis V4 nummeriert sind. Die Zahlen sind die verschiedenen Bilder. Drücke auf einen dieser Buttons und die vier weiteren Variationen auf Basis dieses Bildes werden erzeugt.
Größeres Bild erzeugen:
Drücke, um dein Lieblingsbild zu vergrößern, die Buttons U1 bis U4. Es dauert eine Weile und schon hast du das Bild in einer höheren Auflösung. Du kannst es jetzt downloaden und weiterverwenden.
Gefällt mir alles nicht:
Wenn du das Ganze wiederholen möchtest, drücke den Button mit den kreisenden Pfeilen. Du erhältst dann völlig neue Bilder. Besser ist es meiner Meinung nach, du schaust dir deinen Befehlstext noch einmal an. Vielleicht kannst du ja noch etwas verbessern oder genauer beschreiben.
In der Version 6 wurde einiges an den Prompts und der Interpretation bzw. Umsetzung geändert. Die Prompts folgen einem gewissen Schema, das Midjourney bekannt gegeben hat:
Stil:
Der Stil gibt eine spezifische Richtung vor, wie zum Beispiel eine Epoche oder eine Kunstrichtung.
Beschreibung und Gegenstand:
Beschreibe das, was du hauptsächlich im Bild sehen willst. Zum Beispiel
Eigenschaften des zentralen Gegenstandes (Mensch, Objekt, Tier etc.), einschließlich Aussehen, Farben und besonderer Merkmale.
Setting:
Das Setting legt die Umgebung oder den Kontext fest. Zum Beispiel den Ort, Umgebungselemente (Natur, städtisch), Tageszeit und Wetterbedingungen.
Komposition:
Hier beschreibst du in deinem Prompt, wie die Elemente gerahmt und betrachtet werden.
Zum Beispiel: Blickwinkel (Nahaufnahme, Weitwinkel, Luftbild), Winkel und spezifische Rahmen.
Beleuchtung:
Beschreibe die Stimmung und den visuellen Ton des Bildes. Zum Beispiel die Art der Beleuchtung (hell, dunkel, natürlich), die Stimmung (fröhlich, geheimnisvoll) und andere atmosphärische Effekte.
Zusätzliche Informationen:
Du kannst hier sekundäre Objekte, Charaktere, Tiere und deren Interaktionen oder Platzierung im Verhältnis zum Hauptsubjekt beschreiben.
Laut Midjourney erlaubt die Version 6, dass die Struktur präziser und effektiver gesteuert werden kann. Durch die Anwendung dieser Richtlinien sollst du eine größere Genauigkeit und Detailtreue erhalten. Schreib mir doch in die Kommentare, wie deine Erfahrung hierzu ist. Ist die Version 6 und die Prompt-Struktur wirklich besser?
Du kannst mit einem Text, dem sogenannten Prompt, ein Bild erstellen. Das ist nicht neu, aber jetzt geht es auch andersherum. Du hast ein Bild und möchtest den Text, den man verwenden könnte, wissen. Kein Problem mit Midjourney.
Gib den Befehl /descripe ein. Es öffnet sich ein Fenster, in dem du ein Bild hochladen kannst. Midjourney analysiert das Bild und gibt dir 4 Vorschläge für einen Prompt.
Hinweis: Die Generierung von Prompts kostet genauso Kredits, wie die Generierung der Bilder.
Dir fällt kein vernünftiger Prompt für dein gewünschtes Bild ein? Mit Hilfe des Befehls „/describe“ werden dir mögliche Prompts angezeigt. So kannst du dich inspirieren lassen. Wähle einfach ein Bild aus oder lade es hoch, gib den Befehl ein und schon erhältst du einige Vorschläge von Prompts zur weiteren Bildgenerierung. Eine interessante Sache, finde ich.
Mit Hilfe des Befehls /blend kannst du bis zu sechs Bilder zusammenführen und durch die KI verändern lassen. Wenn du den Befehl eingibst, erhältst du die Möglichkeit, deine Bilder hochzuladen. Anschließend gibst du deinen Text ein und die KI generiert dir ein entsprechendes Bild. Einfach mal ausprobieren.
Mit dem Style-Tuner von Midjourney kannst du das Erscheinungsbild von Bildern personalisieren.
Dazu nutzt du den /tune Befehl und es werden dir eine Reihe von Bildpaaren in verschiedenen visuellen Stilen angeboten. Die Bilder basieren auf deinem eingegebenen Prompt. Auf der Style Tuner-Seite kannst du die Bilder auswählen, die deinen Vorstellungen entsprechen. Jede Auswahl generiert einen einzigartigen Code, der zu deinen Prompts hinzugefügt werden kann. So hast du die Chance, den Stil zukünftiger Bilder anzupassen.
Willst du den Stil wiederverwenden, benutze den kopierten Prompt zusammen mit dem „--style xxxx“ Parameter. Darüber hinaus können einige andere Midjourney-Tools genutzt werden, um die Bilder weiter zu bearbeiten.
In den „/settings“ kannst du den letzten „—-style“ Parameter speichern. Es gibt auch Optionen zum Speichern bevorzugter Codes oder zum Organisieren von Bildern, Prompts und Style Tuner-Codes in einem eigenen Discord-Server.
Mehr zu dieser Funktion findest du auf den Seiten von ➥Midjourney (englisch).
Das Entwicklerteam von Midjourney hat kürzlich die Alpha-Version ihres neuesten Modells, Midjourney v6, veröffentlicht, die seit dem 21. Dezember 2023 für die Community zum Testen zur Verfügung steht. Du kannst die Alpha-Version nutzen, indem du in deinem Text (Prompt) –v 6 einträgst oder in den Settings (Befehl: /settings) „V6“ auswählst.
Präzisere und länger Prompts: Das Modell folgt den Anweisungen genauer und unterstützt längere Prompts. Midjourney schreibt selbst, dass sich die Nutzerinnen und Nutzer an einen neuen Stil der Prompt-Steuerung gewöhnen müssen. Dafür sollen die Ergebnisse stimmiger sein.
Upscaler: Die Auflösung der Bilder kann in zwei Modi, „subtle“ und „creative“, verdoppelt werden.
Stil- und Ästhetikoptionen: Du kannst Stil deiner Bilder durch Anpassung von Befehlen wie `--stylize` beeinflussen.
Alpha-Testphase: Das Modell wird häufig und ohne Vorankündigung aktualisiert.
Keine Garantie für Beständigkeit: Die exakte Version des Modells könnte sich bis zur vollständigen Veröffentlichung noch signifikant ändern
Leistungsverbesserungen: In den kommenden Wochen sind Verbesserungen in Geschwindigkeit, Bildqualität und Textgenauigkeit zu erwarten.
Es gibt noch einige Dinge mehr, die du am besten auf der Seite von ➥Midjourney (englisch) nachlesen kannst.
Hier noch ein paar nützliche Tipps. Falls du weitere hast, einfach in die Kommentare schreiben. Ich nehme das dann gerne mit auf.
Wenn du die Startseite von midjourney.com aufrufst, werden dir wahrscheinlich die Augen flimmern. Das Ganze erinnert ein wenig an den Film, die Matrix. Allerdings in blau und dass die Buchstaben nicht von oben nach unten fallen. Du hast nun vier Möglichkeiten: Join the Beta, Sign In, Getting Started und Community Showcase.
Link: Midjourney Startseite
Wenn du Bilder mit Midjourney generieren willst, benötigst du einen Discord Account. Den solltest du dir zuerst anlegen. Ohne den geht es nicht. Dein Account bei Discord ist dann mit Midjourney verknüpft und du brauchst keinen zweiten anlegen. Starte hierzu die Discord-Seite. Wenn du noch keinen Account hast, wählst du die Option Registrieren ganz unten im Fenster.
Nachdem du alle Angaben gemacht hast, bekommst du eine Verifizierungsmail. Dort musst du noch deine Mailadresse bestätigen und du hast nun einen Discord-Account. P.S. die anderen Fenster, die dir einige Möglichkeiten anbieten würde ich erst einmal alle wegklicken.
Hinweis: Discord ist kostenlos und durch die Nutzung von Midjourney entstehen bei Discord keine Kosten.
Link: Discord Login-Seite
Weiter mit: Ungestört arbeiten - Bedienung und Oberfläche - Erste Bild erstellen
Wenn du deine Bilder und Kommunikation in Midjourney in Ruhe betrachten möchtest, solltest du dir einen Discord Server anlegen. Das kostet nichts und bietet nur Vorteile.
Links oben findest du einen Kreis mit einem Pluszeichen. Drücke dort drauf und schon geht es los.
Wähle nun die Option „Selbst erstellen“ aus (1). Anschließend kommt eine erneute Abfrage, wie du den Server einordnest.
Nimm die Option „Für mich und meine Freunde“ (2).
Nun kannst du deinem Server noch einen Namen geben und einen Avatar, bzw. Foto hinzufügen (3).
Gehe zurück zur Midjourney-Seite in Discord. Dort wechselst du in einen der Newbie-Räume und schon siehst du Antworten des Midjourney-Bots.
Klicke mit der linken Maustaste auf den Namen des Midjourney-Bots. Es öffnet sich dann ein Fenster, in dem du den Button „Dem Server hinzufügen“ drücken solltest. Anschließend einfach auf „Weiter“ und „Autorisieren“. Noch kurz anhaken, dass man ein Mensch ist und schon fertig.
Gehe nun auf deinen Discord-Server und tippe das Kommando /help ein. Der Midjourney-Bot sollte einen Hilfetext anzeigen. Hier kannst du in Ruhe deine Bilder generieren lassen.
Wie du das erste Bild erstellst, erfährst du im Abschnitt: Das erste Bild erstellen.
Weiter mit: Ungestört arbeiten - Bedienung und Oberfläche - Erste Bild erstellen
Eine sehr gute Alternative zu Midjourney ist die KI-Software von ➥BlueWillow.Ai. Hierbei handelt es sich um einen KI-Bildgenerator, der mit Hilfe von Texten künstliche Bilder erzeugt. Wie bei Midjourney auch, ist es erforderlich, dass du einen Discord-Server nutzt.
Wie das geht, habe ich oben beschrieben. Selbst der Befehl zur Bildgenerierung ist gleich.
KI-Avatar-Videoerstellung: Tipps, Tricks und Anwendungsfälle
Erfahre mehr über Techniken zur Erstellung von Avatar-Videos mithilfe von künstlicher Intelligenz. Tipps, Vor- und Nachteile, sowie ...
Weiter lesen ..

Mit DALL-E Bilder generieren. Vom Login bis zum fertigen Bild.
Mit DALL-E kannst du künstliche Bilder generieren. Ich zeige dir, wie du eindrucksvolle Ergebnisse erzielen ...
Weiter lesen ..

KI Bilderkennung mit ChatGPT Vision (GPT-4V)
Entdecke die Anwendungsmöglichkeiten von ChatGPT Vision in der Bilderkennung. Von der Einrichtung bis zur Analyse – ich zeige dir, wie es ...
Weiter lesen ..
Midjourney und DALL-E Textzusätze für bestimmte Stile der generierten Bilder.
➥ Midjourney Showroom von midjourney.comDie schönsten Bilder der Community. Einfach mal reinschauen, was für eindrucksvolle Bilder durch die KI generiert werden.
➥ Midjourney Dokumentation von midjourney.comDokumentation von Midjourney. Umfangreiche Informationen. Unbedingt einmal anschauen.
➥ Midjourney Parameter Liste von midjourney.comEine Liste der zusätzlichen Befehl zur Generierung von Bildern. Du kannst z.B. das Format bestimmen oder die Qualität.
➥ Midjourney eigener Showroom von midjourney.comSeite von Midjourney, bei der du deine generierten Bilder betrachten kannst.
➥ Midjourney Website von midjourney.comHomepage von Midjourney
➥ Midjourney Style Tuner von midjourney.comDokumentation des Style Tuners von Midjourny
➥ Midjourney V6 von midjourney.comFunktionsübersicht über die neuen Funktionen von Midjourney 6 (englisch).
Zur Zeit gibt es noch keinen Kommentar zu diesem Thema. Das ist deine Chance 😉