Inhalt
Das Flussdiagramm, auch bekannt als Flowchart, ist wie eine grafische Darstellung für Abläufe oder Prozesse. Es benutzt spezielle Symbole und Linien, um zu zeigen, welche Schritte in welcher Reihenfolge ausgeführt werden. Diese Diagramme sind gut geeignet, wenn du planen, aufzeichnen oder einen Prozess besser verstehen möchtest. Sie helfen dabei, selbst komplexe Vorgänge übersichtlich und einfach darzustellen, so dass jeder sie nachvollziehen kann.
Einen ersten guten Entwurf kannst du mit ChatGPT erhalten und dann dein Flussdiagramm weiter ausbauen. Wie das geht, erfährst du jetzt.
(Letzte Aktualisierung: 13.06.24)Inhaltsverzeichnis
Flowchart verwenden | Flowchart mit ChatGPT erstellen | Programmcode und Flowchart | Fazit | Häufige Fragen | Kommentare
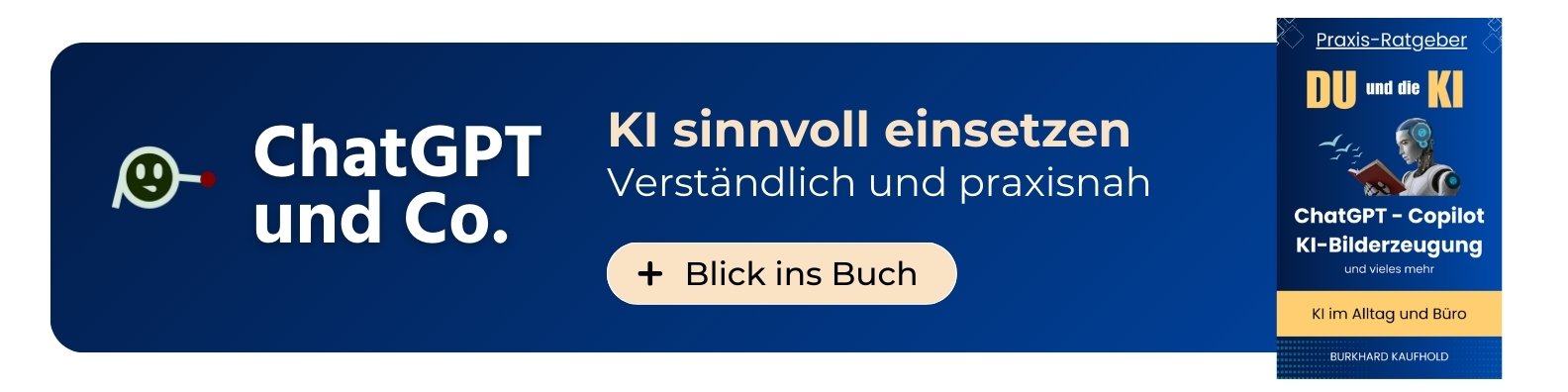
Bevor wir mit dem Prompt für ChatGPT starten, hier noch die wichtigen Schritte und Tipps zur Erstellung des Flowcharts:
Ziel definieren:
Überlege, welchen Prozess du darstellen möchtest und was das Ziel und der Zweck sein wird.
Prozess verstehen:
Sammle möglichst alle Informationen über den Prozess, so dass du das später ChatGPT vorgeben kannst.
Symbole wählen:
Flussdiagramme verwenden standardisierte Symbole. Darum brauchst du dich im ersten Schritt noch nicht zu kümmern. Du solltest die Bedeutung der Symbole allerdings kennen, falls du dort Änderungen vornehmen willst. Hier eine kurze Erklärung der Symbole:
Es gibt noch ein paar weitere Symbole, aber die genannten sind die wichtigsten.
Entwurf skizzieren:
Den Entwurf lassen wir in diesem Fall ChatGPT machen.
Visuelle Umsetzung:
Hierzu gibt es einige kostenlose Tools. Doch darüber weiter unten mehr.
Feedback einholen:
Wenn du das Flussdiagramm erstellt hast, solltest du es mit jemanden besprechen. Meist kommen dann noch einzelne Punkte hinzu oder es bedarf noch einer Erläuterung. Das hilft dir, Fehler zu erkennen und sicherzustellen, dass das Diagramm den Prozess genau abbildet. Basierend auf dem Feedback, passt du das Diagramm entsprechend an.
Flussdiagramme sind besonders nützlich in der Organisationsplanung, in der Softwareentwicklung, im Qualitätsmanagement und in vielen anderen Bereichen, wo klare und effiziente Prozessabläufe wichtig sind. Sie bieten eine klare Visualisierung, die oft hilft, Verbesserungspotenziale zu erkennen und die Kommunikation zwischen den Beteiligten zu verbessern. Aber auch im Bildungsbereich tauchen Flussdiagramme zum besseren Verständnis komplexer Prozesse auf.
Falls du ChatGPT noch nicht kennst, solltest du dich erst einmal damit vertraut machen. Hier hilft dir mein Artikel ➥ ChatGPT verstehen, Tipps, Fragen und Antworten weiter.
Starten wir mit der Texteingabe, dem Prompt. Ich habe das Bespiel „Projektmanagement“ gewählt. Da das Thema recht bekannt ist, habe ich auf weitere Beschreibungen seitens ChatGPT verzichtet. Meine Texteingabe lautet: Thema Projektmanagement. Wie begleite und führe ich ein Projekt zum Erfolg.
Als Ergebnis bekomme ich einen Text mit der Aufzählung der einzelnen Schritte:
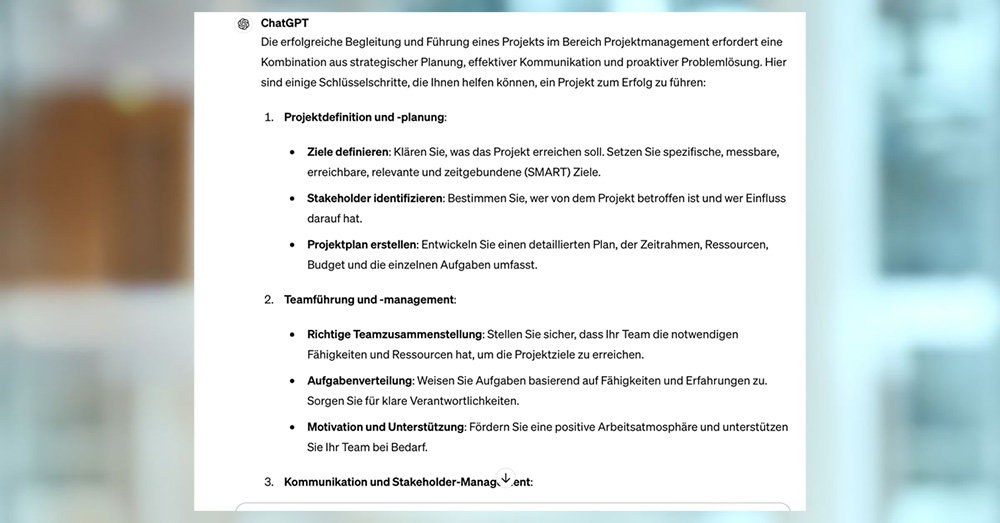
Doch wie bekommst du nun das Diagramm?
Ganz einfach, lass dir die einzelnen Punkte in der sogenannten Mermaid Syntax ausgeben. Die Mermaid-Syntax ermöglicht es, mit einer einfachen, textbasierten Beschreibung visuelle Darstellungen zu generieren. Diagramme wie Flussdiagramme, Sequenzdiagramme oder Gantt-Charts lassen sich mit der Mermaid-Syntax schnell erstellen und anpassen.
Der Prompt, bzw. die Texteingabe bei ChatGPT könnte wie folgt lauten: Kannst du das in der Mermaid-Syntax für ein Flowchart umschreiben?
Das Ergebnis wird die als Code formatiert generiert, so dass du das leicht kopieren kannst.
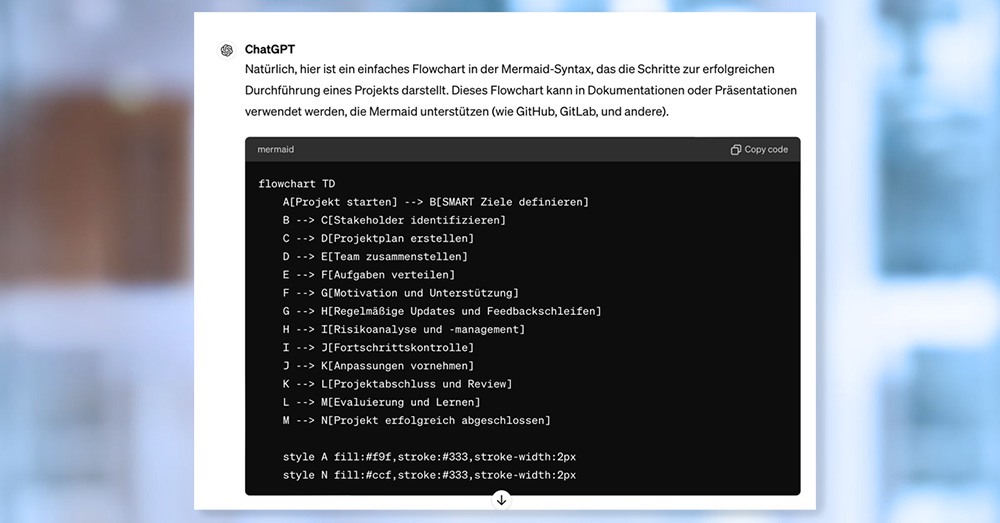
Wenn du den Mermaid-Code generiert hast, kopierst du diesen und nutzt eines der kostenlosen Online-Tools im Internet.
Empfehlen kann ich ➥Whimsical Diagrams. Damit habe ich die besten Ergebnisse erzielt. Du kannst es auch mit Draw.io probieren. Allerdings haben mir da die Formatierungen nicht so gut gefallen.
Tipp: Whimsical gibt es auch als ➥ GPT. So kannst du dir das Diagramm direkt in ChatGPT erstellen. Du erhältst dann einen Link zum Weiterbearbeiten. Bei Whimsical brauchst du nur den Text aus der Zwischenablage einfügen. Schon hast du dein Flussdiagramm.
Das Beispiel mit dem Projektmanagement ist recht einfach geworden und hat keine Verzweigungen. Daher habe ich noch ein anderes Thema ausprobiert: Die Auswahl eines Haustiers. Das sieht schon gleich etwas beeindruckender aus, finde ich. Ich habe schon immer gewusst, dass Projektmanagement einfacher ist als die Auswahl eines Haustieres 😀.
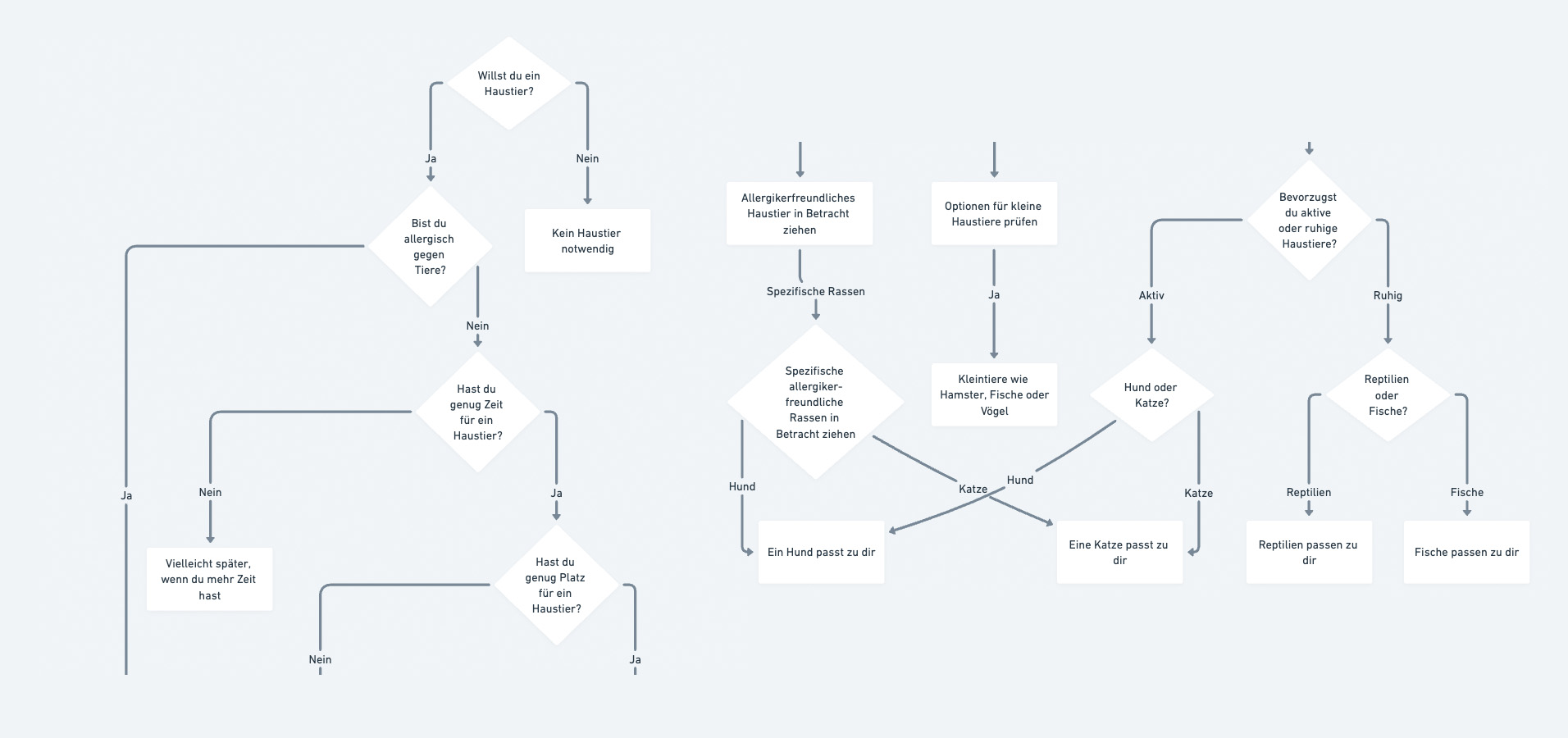
Ich habe zwei Teile nebeneinander platziert, damit es hier gut sichtbar ist
Falls die Entscheidungen nicht mit dem Raute-Symbol verwendet werden, kannst du das ändern. Einfach ChatGPT darauf hinweisen und neu erstellen lassen.
Wenn du Programmcode visuell darstellen möchtest, geht das auch. Weise ChatGPT an, den Code in ein Flowchart umzuwandeln. Anschließend lass dir das Ganze in der Mermaid-Syntax ausgeben und benutze zur Visualisierung ein Tool deiner Wahl.
Bei meinem Test wurde das in englischer Sprache generiert. Das liegt sicherlich an der Programmiersprache, die ja auch englischsprachig ist.
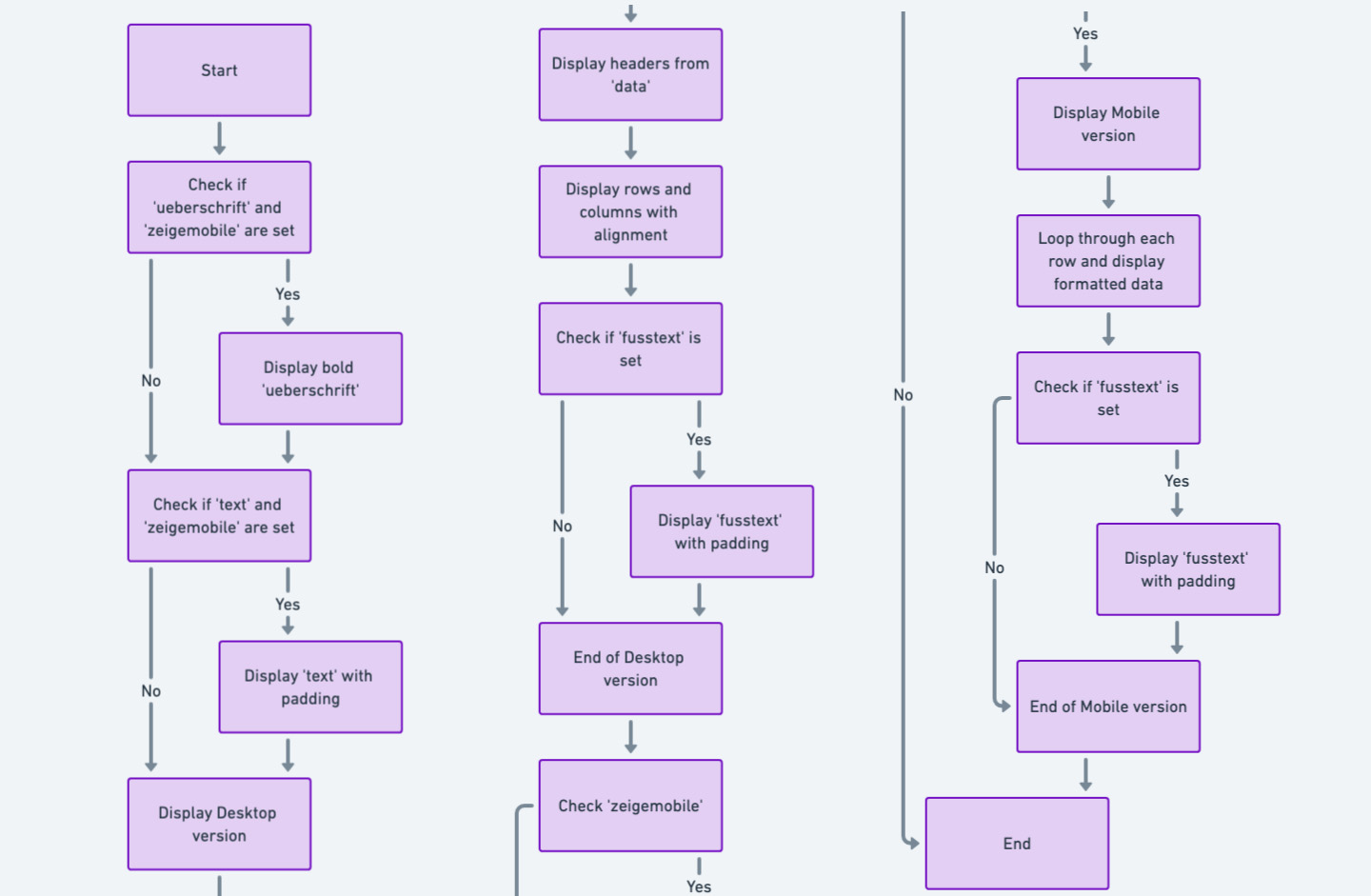
Ich habe die Teile nebeneinander platziert, damit es besser sichtbar ist
Wenn man einen etwas komplexeren Vorgang visualisieren möchte, ist das Flowchart eine gute Wahl. Das Gute ist, du kannst das innerhalb der Konversation mit ChatGPT jederzeit machen. Einfach in den Prompt eingeben, dass ChatGPT dir aus den bisher erstellten Inhalten ein Flowchart machen soll.
Danach die Mermaid-Syntax verwenden und in einem Online-Tool visualisieren. Meist muss man an der einen oder anderen Stelle noch nachbessern, aber das geht zum Glück auch. Entweder an der Quelle bei ChatGPT oder später in dem Tool direkt.
Fertig ist dein Flowchart. Viel Spaß und berichte doch mal, ob du auch schon einmal ChatGPT zur Flowchart-Erstellung genutzt hast.
Neu: Dein KI-Start leicht gemacht
Du interessierst dich für Künstliche Intelligenz im Alltag?
In meinem Buch findest du praxisnahe Erklärungen, Beispiele und sofort umsetzbare Tipps – ganz ohne Vorwissen.
➥ Jetzt reinlesen: kostenlose Leseprobe sichern (PDF Dokument zum Download oder direkt ➥ bei Amazon anschauen)

ChatGPT Team: Funktionsumfang, Vor- und Nachteile
Mit ChatGPT Team einige Vorteile nutzen. Unterschiede zur Abo-Version und ...
Weiter lesen ..

Apple Intelligence: Was geht – und was nicht?
Apple Intelligence im Praxischeck – alle Features, Einschränkungen und echte Nutzererfahrungen kompakt ...
Weiter lesen ..
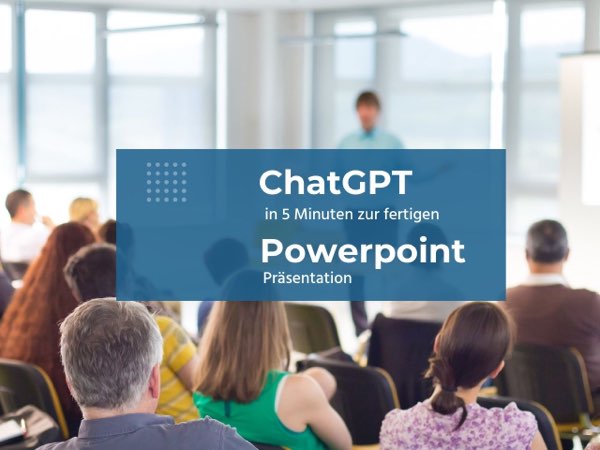
Mit ChatGPT in 5 Minuten zur fertigen Powerpointpräsentation
Schnell zur fertigen PowerPoint-Präsentation: Entdecke 3 zeitsparende Methoden mit ChatGPT! Überzeuge dich selbst & spare Zeit ...
Weiter lesen ..
Krimi und Sofa: Wer war der Täter?
Antworten auf wirklich wichtige Fragen des Lebens. Beantwortet von meinem kleinen, depressiven KI-Roboter:
Wir liegen auf dem Sofa und schauen einen Krimi. Sind wir eingenickt und wer war der Täter?
Zur Zeit gibt es noch keinen Kommentar zu diesem Thema. Das ist deine Chance 😉