Inhalt
Du hast einige Zeit mit ChatGPT verbracht und interessante Antworten erhalten, die dir wichtig sind. Jetzt ist es an der Zeit, über eine Sicherung des Chat-Verlaufes nachzudenken. „Warum sollte ich das tun?“ Fragst du. „Links am Rand wird doch alles angezeigt und ich kann darauf klicken und mir den Chat-Verlauf anschauen“.
Das ist richtig. Doch wusstest du, dass vor einiger Zeit seitens OpenAI, dem Anbieter von ChatGPT, dieser Chatverlauf deaktiviert wurde? Der Grund war ein Sicherheitsproblem. Später wurde er wieder aktiviert, aber so etwas kann jederzeit passieren und dann sind deine Daten eventuell verschwunden.
Falls dich allerdings nur die Menge an Chatverläufen stört und du einige Dinge ausblenden willst, kannst du das mit der Archiv-Funktion machen. Die Daten sind dann zwar noch bei OpenAI bzw. ChatGPT gespeichert, tauchen aber in der Liste der Chatverläufe nicht mehr auf.
Ich empfehle, die Daten noch ein zweites Mal zu sichern. Lokal, auf Datenträger oder in einer anderen Cloud.
Wenn du ChatGPT im Browser geöffnet hast, siehst du auf der linken Seite deinen Chatverlauf. Alle diese Chats kannst du mit wenigen Schritten exportieren und sichern.
In der OpenAI-App funktioniert das auch so.
Nun musst du noch warten, bis du die Mail an deine hinterlegte Mailadresse bekommst. Wichtig: Der Link, den du erhalten wirst, läuft nach 24 Stunden ab und du kannst den Export nicht herunterladen. Es kann eine Weile dauern, bis die Mail bei dir ankommt. Wenn du sie bekommen hast, findest du dann einen Download-Link. Auf den Link in der Mail klicken und die Datei auf deiner Festplatte abspeichern.
Es handelt sich um eine komprimierte Datei, die du jetzt noch entpacken musst. Hast du das getan, kannst du im Explorer (Windows) oder Finder (Mac) auf die Datei „chat.html“ einen Doppelklick machen. Der Chatverlauf wird darauf hin in deinem Browser geöffnet. Das Ganze sieht zwar nicht besonders gut aus, aber Hauptsache ist, dass du den ChatGPT-Verlauf gesichert hast.
Mein Tipp: Öffne alles im Browser deiner Wahl. Markiere den gesamten Text und kopiere ihn in die Zwischenablage (Markieren: Strg.+A, Kopieren: Strg.+C). Nun kannst du das Ganze in deiner Textverarbeitung, z.B. in Word einfügen (Strg.+V). Jetzt sieht es richtig gut aus. Nun noch die Datei abspeichern, einen sinnvollen Namen geben und du hast dir ein ChatGPT-Archiv angelegt.
Es werden nur die Konversationen exportiert, die in der linken Seitenleiste stehen. Hast du einmal deine Chatverläufe gelöscht, kannst du diese auch nicht mehr exportieren und speichern. Sie sind weg. Einen Papierkorb gibt es nicht. Also Vorsicht beim Löschen der Chats. Ist die Konversation einmal gelöscht, kannst du deine exportierten Daten nicht wieder importieren. Diese Funktion gibt es zur Zeit noch nicht.
Wenn du dich entscheidest, deine Chats nicht lokal zu speichern, kannst du sie bei OpenAi archivieren. Archivierte Chats werden in der linken Leiste nicht mehr angezeigt. Dies macht es einfacher, die Übersicht über aktuelle Chats zu behalten. Der Nachteil dabei ist, dass du keine lokale Sicherungskopie hast.
1. Klicke auf die drei Punkte neben der Chatüberschrift auf der linken Seite.
2. Wähle „Archive chat“ aus.
Eine kurze Bestätigung erscheint oben am Bildschirm, die dir zeigt, wo die archivierten Chats zu finden sind.
1. Klicke unten links auf deinen Namen und öffne die Einstellungen.
2. Unter der Überschrift „Allgemein“ findest du „Archived chats“. Ein Klick darauf zeigt dir alle archivierten Chats.
In diesem Bereich kannst du jeden archivierten Chat entweder „zurückholen“ oder löschen.
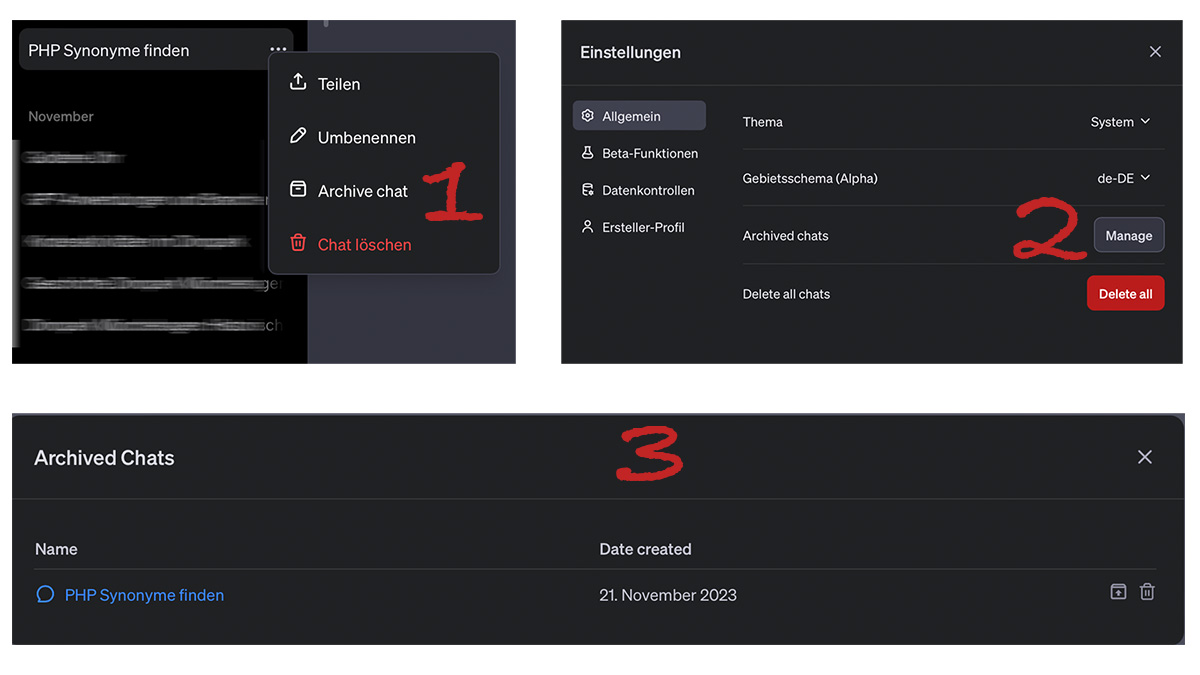


Custom Instructions: Das steckt hinter der ChatGPT Funktion
Wie können Custom Instructions die Nutzung von ChatGPT verbessern? Lese hier alles zu Vorteilen und Aktivierung der ...
Weiter lesen ..

ChatGPT Prompts verbessern
Mit ein paar einfachen Tricks kannst du deine Prompts verbessern und ChatGPT wird dir plötzlich ganz andere Texte ...
Weiter lesen ..
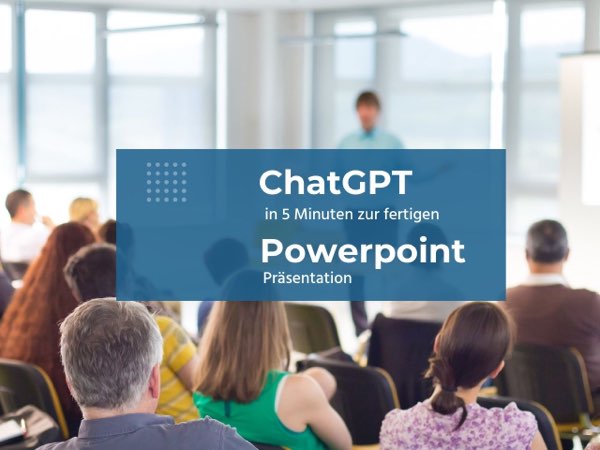
Mit ChatGPT in 5 Minuten zur fertigen Powerpointpräsentation
Schnell zur fertigen PowerPoint-Präsentation: Entdecke 3 zeitsparende Methoden mit ChatGPT! Überzeuge dich selbst & spare Zeit ...
Weiter lesen ..
Zur Zeit gibt es noch keinen Kommentar zu diesem Thema. Das ist deine Chance 😉