Inhalt
Du möchtest schnell eine PowerPoint-Präsentation mit Hilfe der künstlichen Intelligenz erstellen? Dann schau dir an, welchen Möglichkeiten du dabei hast. Es gibt verschiedene Wege, um das Ziel einer eindrucksvollen Präsentation zu erreichen. Alle haben ihre Vor- und Nachteile. Aber Zeit sparst du in den meisten Fällen. Sieh selbst und teste es aus. Du wirst beeindruckt sein.
(Letzte Aktualisierung: 24.05.24)Inhaltsverzeichnis
Gliederungstext mit ChatGPT | 1. PowerPoint-Datei erstellen | 2. Kopieren und einfügen | 3. ChatGPT, Word und PowerPoint | 4. ChatGPT Makro erstellen | Fazit | Kommentare
Wie wäre es, wenn du einen Text eingibst und ChatGPT dir deine fertige PowerPoint Datei generiert? Das funktioniert mit der kostenpflichtigen Version von ChatGPT (GPT-4o) am einfachsten. Sollte es da Schwierigkeiten geben, hast du zusätzlich die Möglichkeit das entsprechende GPT von OpenAI zu verwenden. Damit funktioniert es sicherlich.
Das GPT von OpenAI heißt Data Analyst. Wähle in der Seitenleiste unter dem Punkt „Explore GPTs“ oder auch „GPTs erkunden“ aus. Es öffnet sich der ➥ GPT-Store. Scrolle ein wenig nach unten und wähle den Data Analyst aus.
Du hast nur die kostenlose Version von ChatGPT? Dann schau einfach weiter unten. Dort habe ich beschrieben, wie du eine PowerPoint Datei mit der kostenlosen Version erstellst.
Doch weiter gehts mit der kostenpflichtigen Version: Wir brauchen ChatGPT nur sagen, was die Präsentation beinhalten soll. In meinem Fall habe ich folgenden Prompt gewählt:
Erstelle eine Gliederung mit kurzen Texten, was ich für die Einführung eines Projektes benötige. Das Thema des Projektes ist, wie hilft mir die künstliche Intelligenz in dem Unternehmen. Das Unternehmen selbst ist ein Beratungsunternehmen im Bereich der IT. Bitte erstelle anschließend eine PowerPoint-Datei mit diesen Punkten.
Und schon wurde der Text erstellt und am Ende habe ich einen Link zum Download der PowerPoint-Datei bekommen. Die Präsentation war noch ohne große Formatierungen. Aber das macht nichts. Mit dem Punkt Designer in PowerPoint hast du die schnelle Möglichkeit, das zu ändern. Die Fotos wurden durch den Designer ausgewählt. Das Ganze hat weniger als 5 Minuten gedauert und so schaut die Präsentation aus (warte einen Moment, die Folien werden automatisch angezeigt):

Bevor wir mit den anderen Optionen die Präsentation erstellen, müssen wir zuerst für die Inhalte sorgen. Dies machen wir mit ChatGPT. Das Einfachste ist, mit einer Gliederung zu beginnen. Folgenden Text kannst du dazu eingeben. Natürlich musst du das ein wenig auf deine Fragestellung anpassen.
Chateingabe: Erstelle für ein fiktives Projekt eine Gliederung über das Projektvorgehen. Was ist zu beachten, wie ist der Ablauf?
Gliederung: Projektvorgehen für das fiktive Projekt
I. Einleitung
A. Hintergrund und Zielsetzung des Projekts
B. Überblick über den Projektablauf und die zu erreichenden Meilensteine
II. Projektplanung
A. Definition der Projektziele und -anforderungen
B. Festlegung des Projektumfangs und der Ressourcen
C. Erstellung eines Projektzeitplans
D. Risikobewertung und -management
usw.
Diese Gliederung und der Text ist die Ausgangsbasis, die wir nun verwenden können. Natürlich könntest du die einzelnen Unterpunkte noch durch Informationen ergänzen lassen.
Diese Art der Erstellung kannst du wählen, wenn ChatGPT dir keine Datei erstellen kann, z.B. weil du die kostenlose Version nutzt. Sie dauert aber ein wenig länger. Erstelle zuerst eine leere PowerPoint-Präsentation. Am besten suchst du dir vorher bei der Präsentation ein entsprechendes Design aus.
Nun lässt du dir von ChatGPT die Gliederungspunkte und Inhalte, wie oben beschrieben, generieren. Kopiere dann den gewünschten Text aus der Antwort von ChatGPT und füge ihn an der richtigen Stelle in deiner Präsentation ein. Der Vorteil ist, dass du beim Kopieren der Texte gleich die Möglichkeit hast, diese anzupassen.
Tipp ▼
Für diese Erstellung der Präsentation benötigen wir zusätzlich Microsoft Word. Wenn man das einmal gemacht hat, geht es wesentlich schneller, als alle Texte einzeln zu kopieren und einzufügen.
Wir erstellen zuerst eine Gliederung bzw. den Text mit ChatGPT. Nun kommt Microsoft Word ins Spiel. Wir legen ein leeres Dokument an und wechseln in die Gliederungsansicht. Danach kopieren wir den Text aus ChatGPT und fügen ihn in die Gliederungsansicht ein. Achte darauf, dass du den Text unformatiert einfügst.
Nachdem du den Text in die Gliederungsansicht eingefügt hast, musst du noch ein wenig manuelle Nacharbeit tätigen. Wähle die Gliederungspunkte aus und weise sie einer entsprechenden Ebene zu. Zum Beispiel Ebene 1 für die Überschriften und Ebene 2 für die Unterpunkte.
Nun speicherst du das Dokument ab. Bei mir hat das später nur im RTF-Format geklappt. Das scheint von der genutzten PowerPoint-Version abzuhängen. Das DOCX-Format konnte ich beispielsweise nicht mit PowerPoint importieren.
Nun öffne PowerPoint und erstelle eine leere Präsentation. Klicke unter „Start“ den Punkt „Neue Folie“ an und dann „Gliederung“. Je nach PowerPoint-Version sieht das Ganze etwas anders aus. Der Weg ist aber der gleiche. Nun wähle die vorher in Word abgespeicherte Datei aus und erstelle die Folien auf Basis dieser Gliederung.
Unter „Entwurf“ oder auch rechts bei „Designer“ suchst du dir ein schickes Design aus und schon ist die Präsentation fertig.
Tipp ▼
Die schnellste, aber auch fehleranfälligste Methode ist die, dass ChatGPT dir ein PowerPoint-Makro erstellt. Wenn du dieses dann startest, wird die gesamte Präsentation generiert.
Du musst, nachdem du die Gliederung von ChatGPT erhalten hast, noch folgenden Befehl eingeben: Kannst du die genannten Gliederungspunkte als VBA Code für PowerPoint schreiben, so dass ich die Präsentation automatisch erstellen kann?
Nun erhältst dann den gesamten Code. Falls er zu lang ist und ChatGPT abbricht, schreib einfach „weiter“ in die Befehlszeile. Kopiere nun den Code in das Makro und starte es. Die PowerPoint-Folien werden automatisch erstellt. Jetzt noch ein gewünschtes Design anwenden und fertig ist die Präsentation.
Achtung: Falls ein Fehler auftritt oder die Punkte, so wie bei mir, nicht richtig angezeigt werden, musst du dich mit dem Programmcode auseinandersetzen. Ist das der Fall, ist diese Variante die, die am längsten dauern wird. Ich kann sie nicht empfehlen.
Hier das Ergebnis. Ich habe die 2. Methode angewandt. Also die Texte in eine Wordgliederung übertragen und dann mit PowerPoint die Folien erstellen lassen. Ein Design ausgesucht und so sieht es aus (einen kleinen Moment warten, die Folien werden automatisch abgespielt):
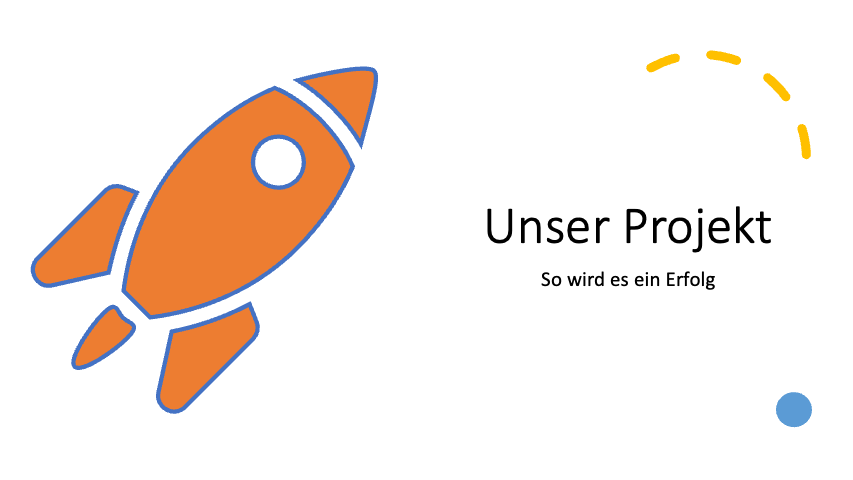
Wenn man die richtige Vorlage oder ein ansprechendes Design gefunden hat, ist die Erstellung einer PowerPoint-Präsentation mit ChatGPT wirklich schnell gemacht. Ein wenig Übung und du sparst richtig Zeit. Wenn du ein kostenpflichtiges ChatGPT-Abo hast, ist natürlich die Erstellung mit dem GPT die erste Wahl. Hast du diese nicht, empfehle ich dir die Methode 3 und den Umweg über Word.
Falls dir noch ein paar Bilder fehlen, kannst du die auch noch von der Ki erstellen lassen. Schau dir meinen Artikel über die Bildgeneratoren an, vielleicht ist was für dich dabei.
Wenn du noch ein wenig Zeit hast, schreib mir doch im Kommentar, welche Methode du gewählt hast und ob du damit zufrieden bist.

Flowcharts mit ChatGPT erstellen
Mit ChatGPT und kannst du dir eindrucksvolle Flowcharts erstellen lassen. Hier sind meine Tipps und die ...
Weiter lesen ..

Wie KI-Chatbots das Bloggen verändern: Ein Blick in die Zukunft
Wie KI-Chatbots die Landschaft des Bloggens verändern: Blogs stehen vor einem großen Wandel. Ein Überblick mit Tipps für die ...
Weiter lesen ..

ChatGPT und Excel: Ein starkes Team?
Entdecke die Vorteile von ChatGPT und Excel für deine Tabellen. Erfahre, wie diese Tools helfen können, die Daten besser zu ...
Weiter lesen ..
Zur Zeit gibt es noch keinen Kommentar zu diesem Thema. Das ist deine Chance 😉