Inhalt
Herzlich willkommen zu diesem Beitrag, wie du Microsoft Copilot Pro in Word nutzen kannst. Copilot ist ein künstlicher Intelligenz-Assistent, der dir hilft, bessere Texte zu schreiben, indem er dir Vorschläge macht, die auf deinem Eingabetext basieren.
Copilot kann dir helfen, Gliederungen zu erstellen, Inhalte zu recherchieren, Formulierungen zu verbessern und vieles mehr. Dieser Artikel beschäftigt sich speziell mit Copilot Pro und der Word-Integration.
Wenn du mehr über Copilot Pro wissen möchtest, schau dir erst einmal meinen Artikel: Microsoft Copilot Pro: KI in Office-Programmen an. Dort erfährst du, was du damit machen kannst und was der Spaß kostet. Doch lass uns gleich anfangen!
(Letzte Aktualisierung: 18.03.24)Was du alles in Word mit dem KI-Assistenten machen kannst, erkläre ich am besten anhand eines Beispiels. Nehmen wir an, du willst einen Ostsee-Urlaubsführer schreiben.
Dazu fängst du am am besten mit einer Gliederung an. Als erstes öffnen wir ein leeres Worddokument. Und werden sogleich von Copilot begrüßt. Gib deinen Text, bzw. Prompt in das Eingabefenster ein und generiere dir die Gliederung. Anhand der Gliederung werden wir anschließend die Textinhalte generieren. Es ist oft sinnvoll, zuerst damit zu beginnen, oder dir Stichpunkte zu einem Thema zu generieren. So hast du einen roten Faden, an dem du dich entlang hangeln kannst.
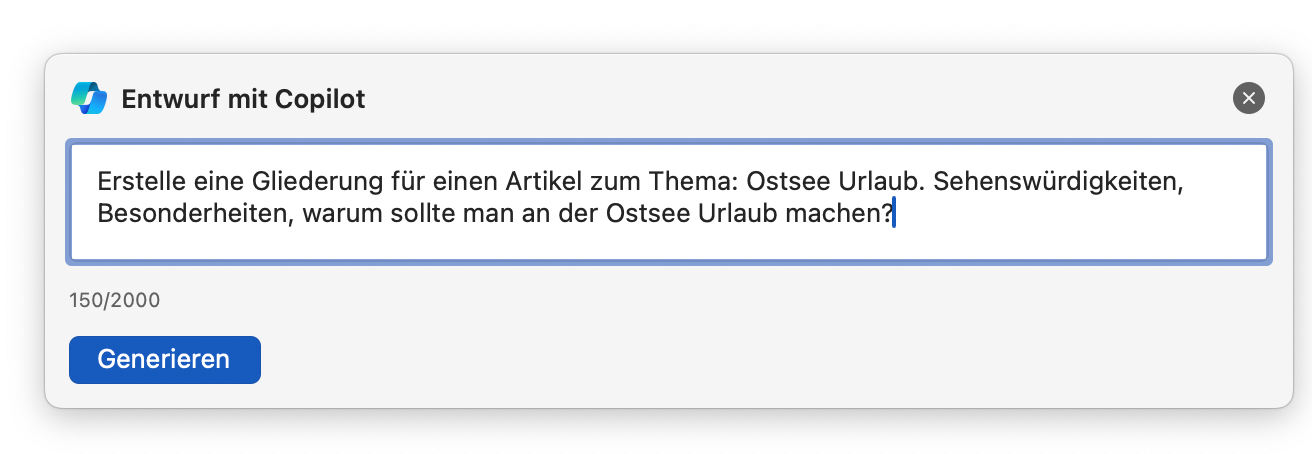
Du hast anschließend noch die Möglichkeit, das zu präzisieren und zu ändern. Wie du siehst, wird im Hintergrund bereits der Text erstellt und im Worddokument eingefügt.
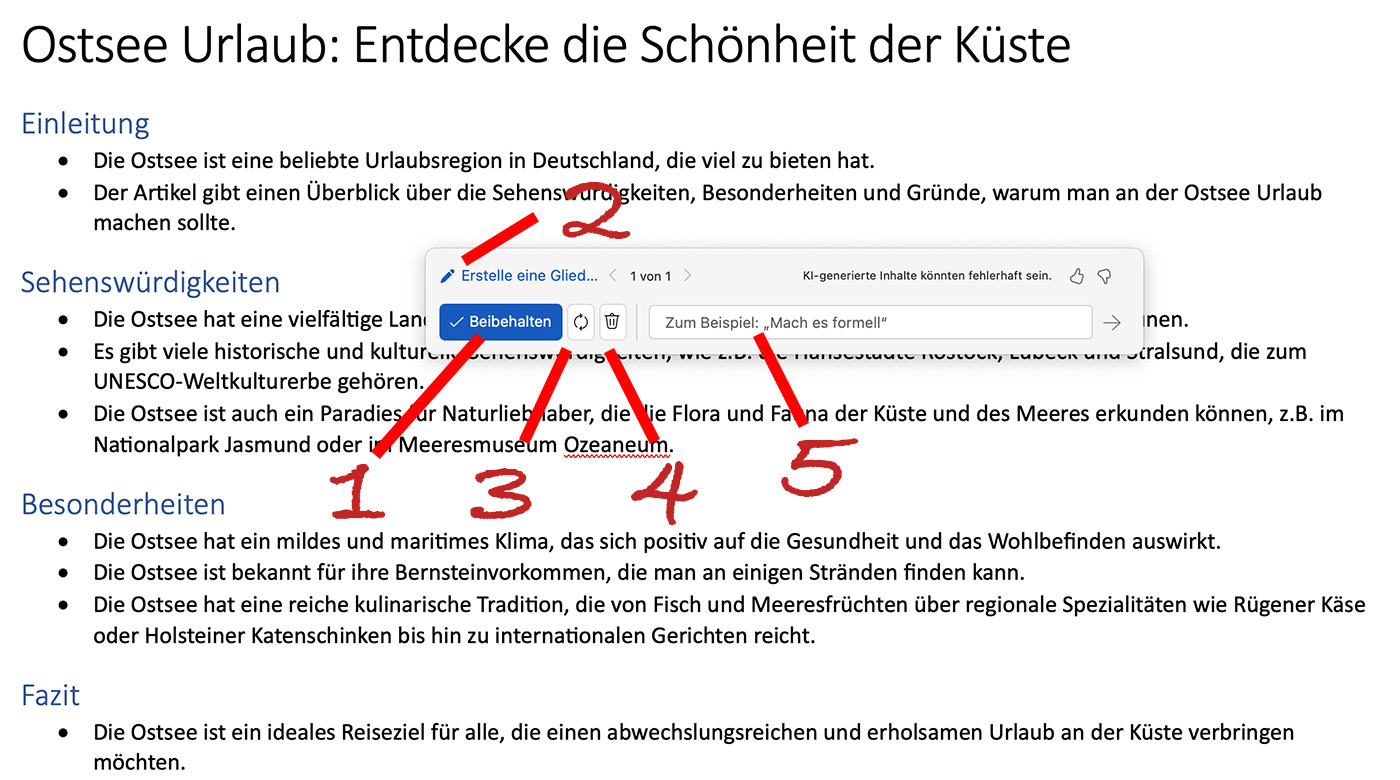
Folgende Optionen hast du nun:
Nachdem wir nun eine Gliederung haben, wollen wir zu den einzelnen Punkten natürlich einen entsprechenden Text erstellen. Bewege hierzu den Cursor auf eine leere Zeile und wähle links das Copilot-Symbol aus. Nun beschreibe, was für ein Text erstellt werden soll.
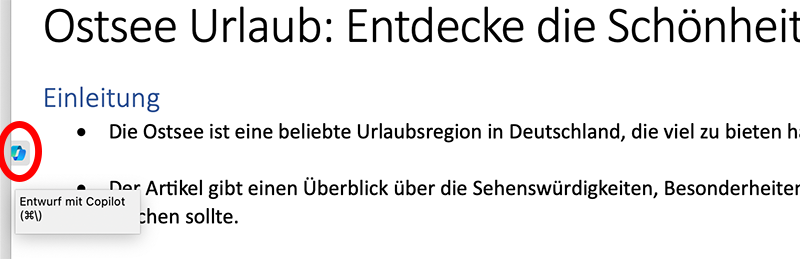
Ich bin mir nicht sicher, aber ich denke, der bisherige Text in dem Dokument wird beim Generieren des Textes entsprechend berücksichtigt. Wie oben beschrieben hast du wieder die Wahl, das beizubehalten oder andere Versionen zu erstellen.
Eine sehr gute Funktion ist meiner Meinung nach das Erstellen einer Tabelle. Dazu markierst du den Text, den du in eine Tabelle umwandeln möchtest. Das ist oft hilfreich, um einen etwas längeren Text mit Überschriften übersichtlicher zu gestalten und zusammenzufassen.
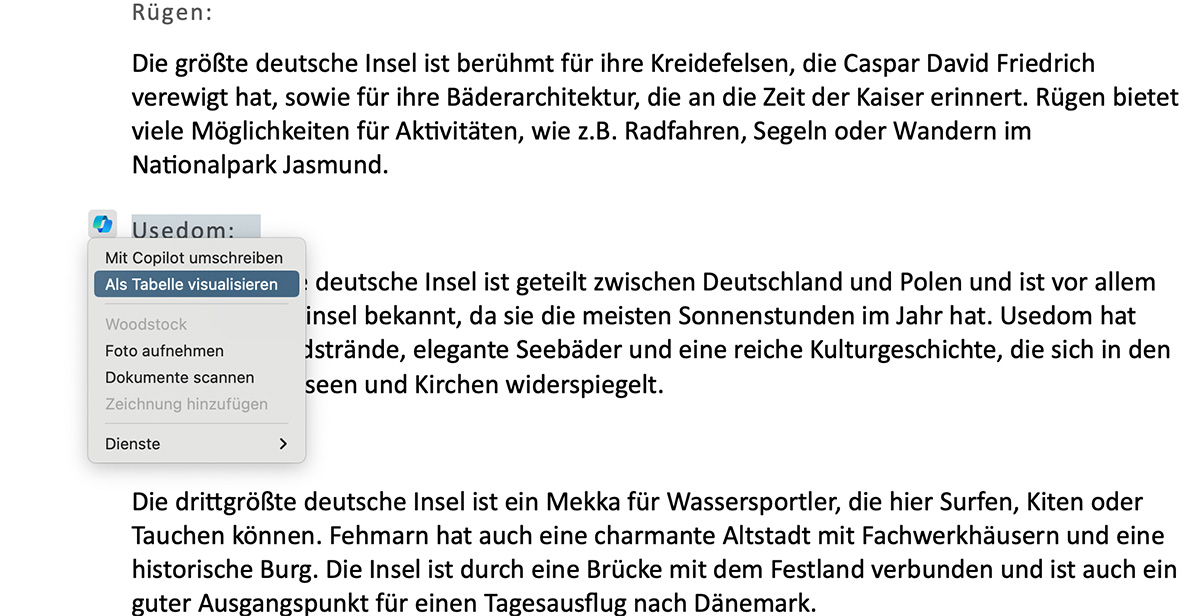
Die Markierung des Textes wird nicht angezeigt. Das liegt an meiner Bildschirmaufnahme.
In meinem Beispiel habe ich die Sehenswürdigkeiten, die Copilot beschrieben hat zu einer Tabelle umgewandelt. Das kann sich sehen lassen, finde ich.
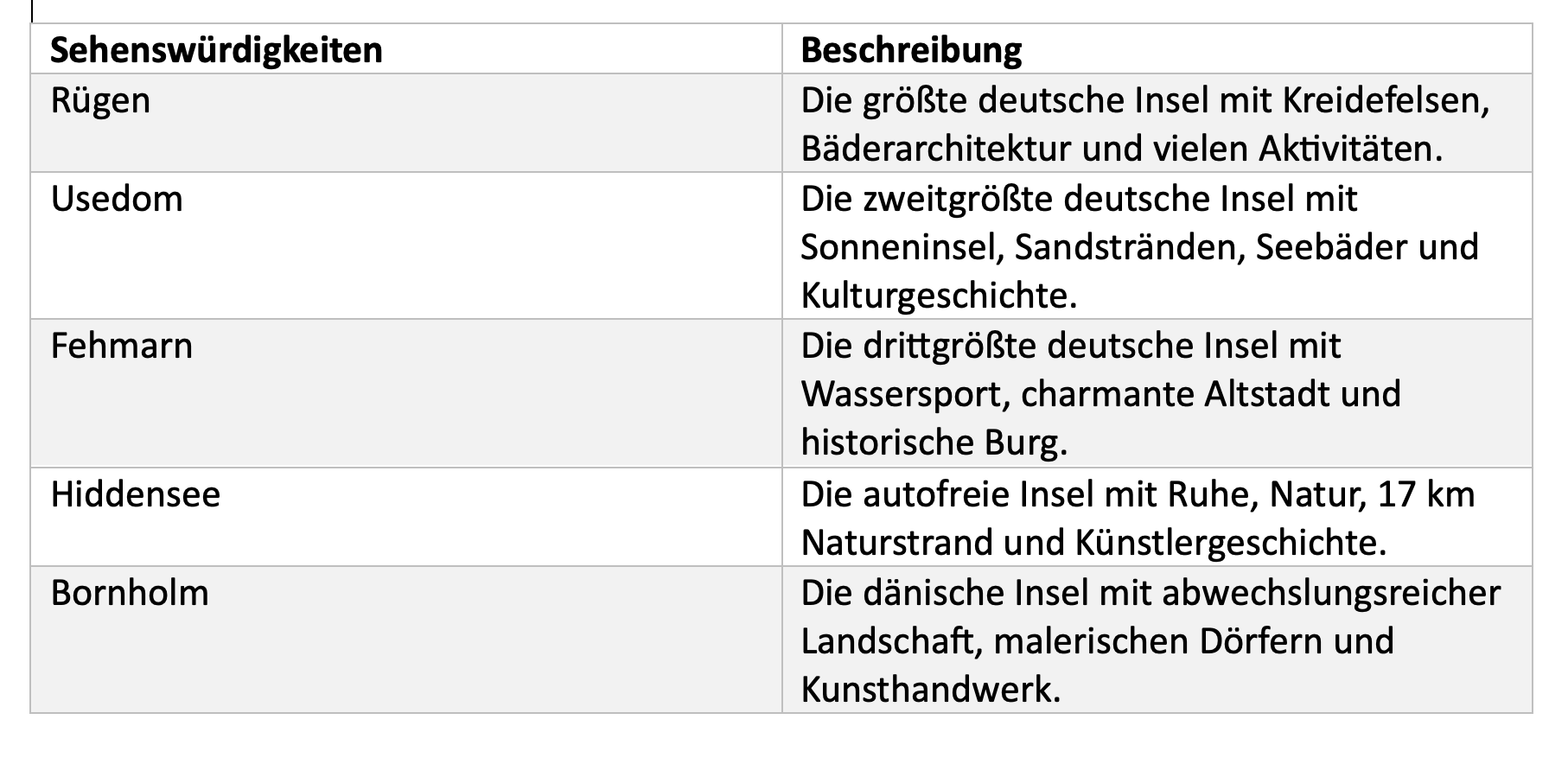
Mit Copilot erzeugte Tabelle
Etwas umzuformulieren ist einfach. Markiere den Text, den du ändern möchtest und klicke links auf das Copilot-Symbol, das dann erscheint. Wähle den Punkt Mit Copilot umschreiben und schon bekommst du einen entsprechenden Vorschlag. Wichtig hierbei ist, dass du den Text markiert hast, sonst erscheint das Symbol nicht.
Oben rechts in der Symbolleiste findest du ebenfalls ein Copilot-Symbol, dass dir eine Seitenleiste öffnet, in der du chatten kannst. Dabei wird auf dein Dokument zugegriffen und du kannst beispielsweise eine Zusammenfassung verfassen. Lass dir anzeigen, welche Prompts du verwenden könntest. Klicke auf Weitere Eingabeaufforderungen anzeigen und lass dich inspirieren.
Unten im Fenster siehst du einen Link: ➥Zu Copilot Lab wechseln. Dort bekommst du weitere Anregungen für Prompts. Einfach mal reinschauen.
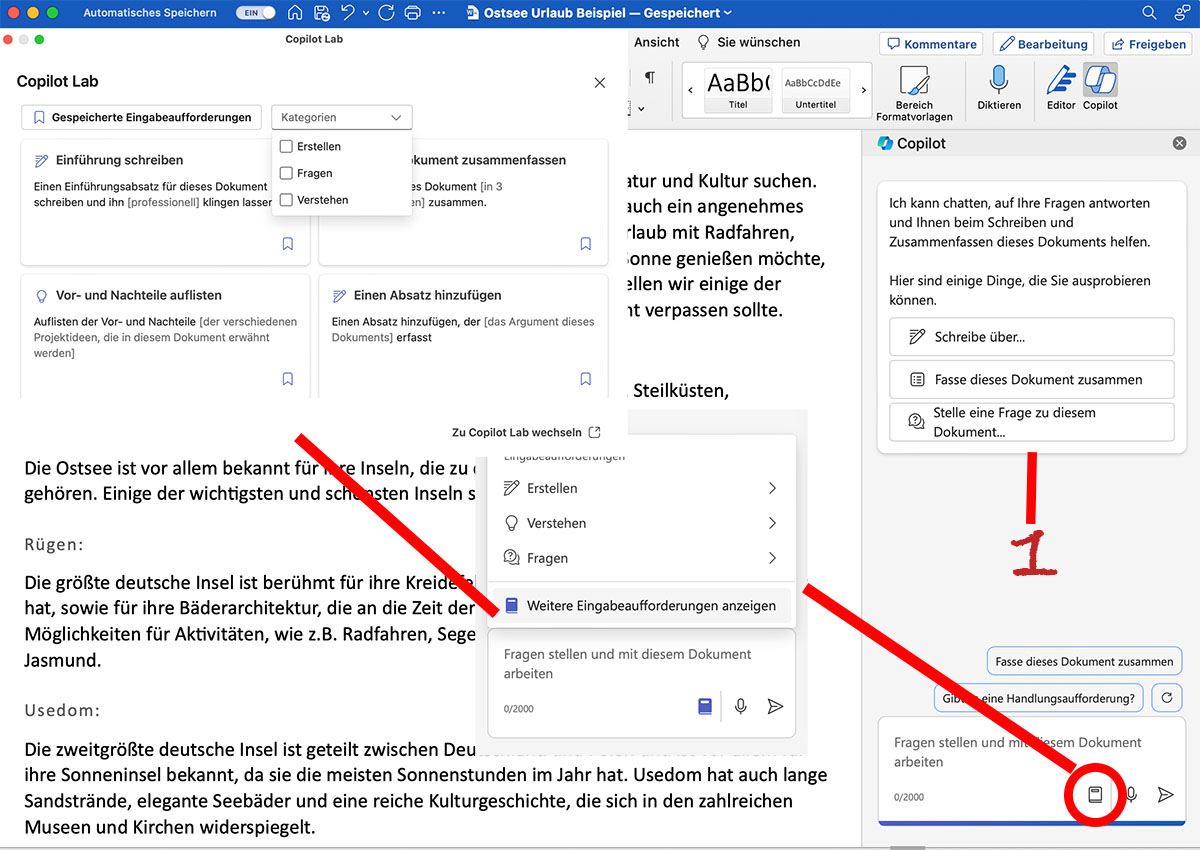
Ich denke in Word hast du viele interessante Wege Text zu verbessern oder auch neu zu erstellen. Ich brauche nicht mehr zwischen den Programmen zu wechseln und mit Copy und Paste zu arbeiten, wie ich das bei ChatGPT machen würde. Ich finde Copilot sehr hilfreich und bin begeistert. Was meinst du?
Hier noch der Link zu den Infos von Microsoft: ➥Copilot in Word.

Bing Image Creator - KI-Bilder erstellen
Mit dem Bing Image Creator kannst du eindrucksvolle KI-Bilder erzeugen. Wie du das Tool kostenlos nutzt erfährst du in meinem ...
Weiter lesen ..

ChatGPT und Excel: Ein starkes Team?
Entdecke die Vorteile von ChatGPT und Excel für deine Tabellen. Erfahre, wie diese Tools helfen können, die Daten besser zu ...
Weiter lesen ..

Copilot Pro: KI in Microsoft Office Programmen
KI Assistenten in Office: Copilot Pro nutzt fortschrittliche KI, um dir bei der Erstellung und Bearbeitung deiner Dokumente zu ...
Weiter lesen ..
Zur Zeit gibt es noch keinen Kommentar zu diesem Thema. Das ist deine Chance 😉