Inhalt
ChatGPT kannst du jetzt auch als Desktop App nutzen. Allerdings im Moment nur auf dem Mac. Für Windows-Nutzer ist das geplant, aber ein Zeitpunkt steht nicht fest. Es kann also noch etwas dauern. Es gibt Gerüchte, dass das mit Microsoft zusammenhängen könnte, da du auf dem Windows-Rechner wohl eher den Copilot von Microsoft nutzen solltest.
Aber warum solltest du die Desktop App nutzen? Schauen wir uns den Workflow und das Arbeiten damit ein wenig genauer an.
(Letzte Aktualisierung: 19.04.24)Die Mac-App kann jetzt jeder bei ➥OpenAi downloaden. Du lädst du die Datei herunter und musst sie nur noch in den Programm-Ordner verschieben. Das ist alles.
Anschließend startest du die App und wirst gleich gefragt, ob du das Tastenkürzel „Option+Leertaste“ nutzen möchtest. Zur Bestätigung musst du diese einmal drücken.
Ab jetzt kannst du ChatGPT immer mit dieser Tastenkombination starten. Gleichzeitig wird das Programm in die Seitenleiste übernommen. Willst du das nicht, kannst du das natürlich jederzeit ändern.
Hinweis: Bisher konntest du die ChatGPT-App auf dem Mac nur nutzen, wenn du das Pro Abo hast. Das hat sich jetzt geändert und die Nutzung mit dem kostenlosen Account ist ebenfalls möglich.
Nachdem du den Shortcut „Option+Leertaste“ gedrückt hast, erscheint das Eingabefenster. Sehr minimalistisch gestaltet!

Wie gewohnt, stellst du hier die Fragen und gibst deinen Text ein. Du fragst dich jetzt bestimmt, wo deine anderen Chats geblieben sind. Nun, dafür wechselst du in die entsprechende Ansicht. Am besten einfach auf das ChatGPT-Symbol in der Seitenleiste klicken.
Oder du gibst den Text direkt ein und anschließend erscheint die gewohnte Oberfläche von ChatGPT. Falls du mehr Infos zur Benutzung von ChatGPT benötigst, hilft dir mein Artikel: ➥ ChatGPT verstehen: Tipps, Fragen und Antworten weiter.
Kommen wir nun zu den Besonderheiten der Desktop-App von ChatGPT. Drücke dazu auf das Klammersymbol links neben der Eingabe. Es öffnet sich ein kleines Fenster, in dem du folgendes auswählen kannst:

Upload File:
Das kennen wir ja. Du lädst eine Datei hoch und lässt sie analysieren oder nutzt diese für deine Frage und den Prompt.
Upload Foto:
Diese Option startet deine Foto-App auf dem Mac und du wählst entsprechende Fotos aus, die du weiter nutzen willst. Das sieht dann beispielsweise so aus:

Take Screenshot:
Bei dieser Funktion musst du ChatGPT berechtigen, auf deinen Bildschirm und das Micro zuzugreifen. Nachdem du das gemacht hast, wird dir eine Liste von Programmen aufgelistet und du wählst das aus, von dem ChatGPT den Screenshot machen soll. Dieser wird dann in den Chat eingefügt und als Bild dort gespeichert.
In den Systemeinstellungen unter Datenschutz und Sicherheit kannst du das wieder rückgängig machen.
Fotografieren:
Jetzt nutzt ChatGPT deine Kamera. Natürlich nur, wenn du das erlaubst.
Die Desktop-App von ChatGPT auf dem Mac ist sicherlich eine Erleichterung bei der Bedienung und Nutzung von ChatGPT. Du brauchst keinen Screenshot mehr machen, den Browser aufrufen und dort die Datei hochladen, sondern das geht jetzt wesentlich schneller und einfacher.
Allerdings habe ich immer ein ungutes Gefühl, wenn Apps auf das Micro und den Bildschirm zugreifen wollen. Doch das muss jeder für sich selbst entscheiden, ob er OpenAI und ChatGPT sein Vertrauen schenkt.
Was meinst du, ist die Desktop-App eine Hilfe und nutzt du sie? Schreib es doch bitte in die Kommentare.
Mehr über ChatGPT erfährst du in meinem Artikel: ChatGPT verstehen: So startest du mit Fragen und Antworten.
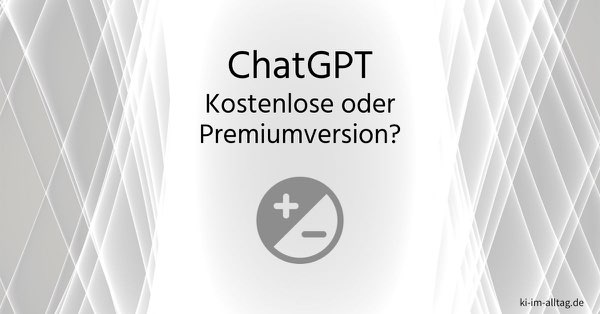
ChatGPT: Unterschiede kostenlose oder kostenpflichtige Version
Was sind die Unterschiede der Gratis- und Pro-Version von ChatGPT? Finde heraus, welche Version deine Anforderungen am besten ...
Weiter lesen ..

ChatGPT und Excel: Ein starkes Team?
Entdecke die Vorteile von ChatGPT und Excel für deine Tabellen. Erfahre, wie diese Tools helfen können, die Daten besser zu ...
Weiter lesen ..

GPT-Store: GPTs erstellen und veröffentlichen
Eigene GPTs im GPT-Store veröffentlichen oder andere GPTs finden und sinnvoll nutzen. So ...
Weiter lesen ..
Zur Zeit gibt es noch keinen Kommentar zu diesem Thema. Das ist deine Chance 😉